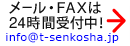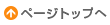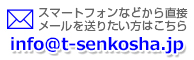ティッシュ工房TOP > データ入稿・作成代行 > データ入稿が可能なお客様
データ入稿が可能なお客様
データ入稿の経験がある方、知識がある方から出来ない方やあまり自信がないという方まで、入稿の完全サポートいたします。
データ入稿は、通常イラストレータもしくはフォトショップを使用して行います。当サイト内に各種ひな形が用意してありますので、「ひな形ダウンロード」よりダウンロードして使用してください。また【エクセル用フォーマット】・【手描き用フォーマット】もご用意しております。
データ作成時の注意点
イラストレーターでの入稿時のチェックポイント
- ひな形 (サイズ)はあっていますか?
- CMYKカラーで作成されていますか?
- 塗り足しはありますか? 文字やロゴなどぎりぎりに配置されていませんか?
- 書体はアウトラインしていますか?
- 配置画像の解像度は足りていますか?
- 正しいリッチブラックの設定になっていますか?
- オーバープリント設定になっていませんか?
- 配置画像を一緒に添付しましたか?
1.ひな型(テンプレート)をダウンロード
まず、当社が用意したポケットティッシュのテンプレート(WINDOWS/Mac用があります)をダウンロードします。 (イラストレータをご使用の方で、以後何度も制作される方はテンプレート保存しておくと便利です。)
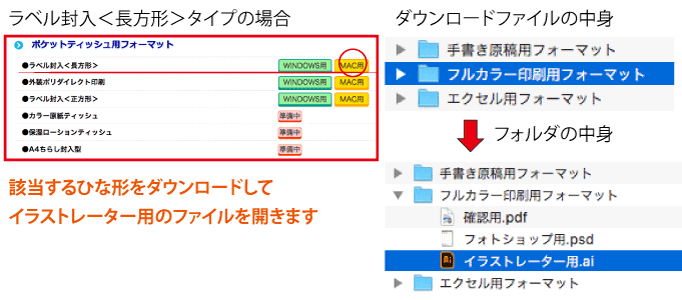
2.ひな形を開きレイアウトします
ダウンロードしたファイルをイラストレータで開くと、下記図のように表示されます
。
周りに付いている計8つマークは『トンボ』または『トリムマーク』と呼ばれ、
仕上がりサイズに断裁するための位置や多色刷りの見当合わせのために必要となります。
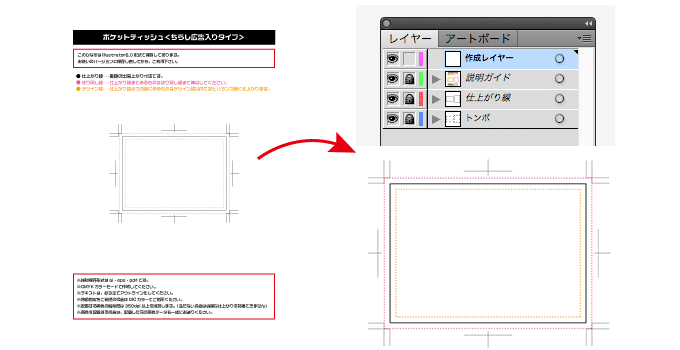
注意書きは、イラストレータの『ガイドライン』と呼ばれる機能によって、いわば保護された線で、画面では表示されても印刷はされませんので、図のように注意事項を書いておく事も可能です。【画面メニュー/ガイド】から表示したり、非表示にもできます。(最初に設定すると自動的にガイドはロックがかかります)。また、データと直接関係のない注意書きや指示のようなものは、なるべく印刷エリアの外に記すことをオススメいたします。間違ってガイド設定を解除してしまうと通常のデータにかぶってしまい、印刷領域にある場合は印字されてしまうので注意が必要です。
一番外に黒い枠がありますが、これはイラストレータの【ファイルメニュー/書類設定】で指定した『アートボード』と呼ばれるもので、作成ドキュメントサイズに合わせて自由にサイズを変更できます。印刷出力には特に関係ありません。ただし、ご自分のプリンターで印刷する際には、その内側にある点線『ページ分割線』が印刷エリアになります。
『アートボード』は【画面メニュー/アートボードを隠す】で非表示にできます。
その他、内側にある点線『ページ分割線』は【ファイルメニュー/用紙設定】で指定したプリント領域が表示されていて、【画面メニュー/ページ分割を隠す】で非表示にすることができます。
3.カラーはCMYKモードですか?
弊社テンプレートはデフォルトがCMYKモードのため、基本的にそのままお使い頂ければ問題ありません。
PDF入稿は原則対応しておりませんが、イラストレーターで開いても大丈夫な場合はOKです。
その場合、RGBモードのPDF原稿の場合はそのまま印刷すると色が変わりますので、あらかじめCMYKモードに変換しておく必要があります。
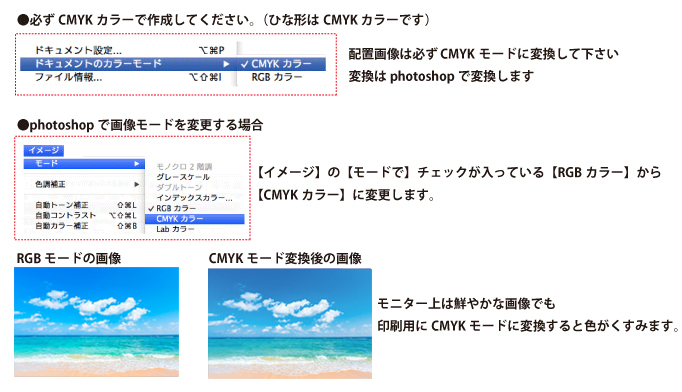
4.テキストのアウトラインは大丈夫ですか?
レイアウトが済んだところで、最後の仕上げはテキストのアウトライン化です。
それでは、アウトライン作成前に、次の点に注意して下さい。
■全てのレイヤーのロックされていないか?→ロックされている場合はロックを解除して下さい。
■テキストデータがロックされていないか?→ロックされている場合はロックを解除して下さい。
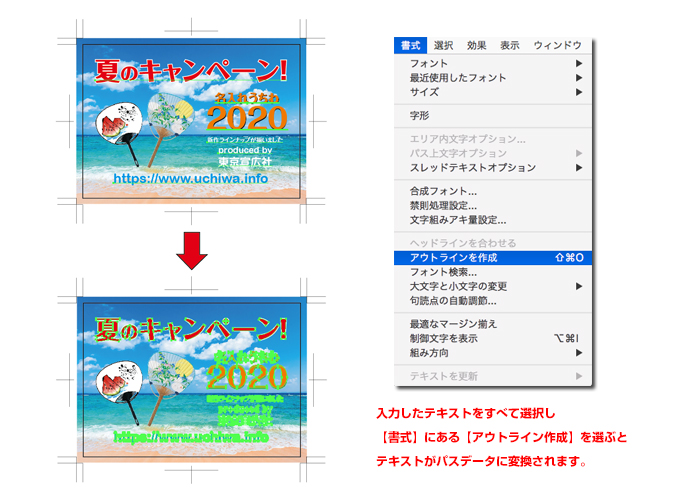
すべてのテキストデータを選択して、【書式】のなかにある【アウトライン作成】を選択すると、テキストデータがパスデータとなり、文字がドットで囲まれた状態になるのがわかります。
注)レイヤーのロックやテキスト自体のロック状態のままですと、そこだけアウトライン化ができません。アウトライン化したあと、【書式】から【フォントの検索】を表示して、ドキュメント内に残るフォントの有無を確認・検索することができますので、必ず、最後、この方法で確認するとよいでしょう。
レイヤーがロックされていたり、テキスト自体にロックがかかっていたりすると、一部アウトライン化されていないテキストが残ってしまいます。
5.トンボと塗り足し
弊社テンプレートはトンボ付きのため、基本的にそのままお使い頂ければ問題ありません。
ここでは一からでデータを作成いただく際における注意点として、一応説明しておきます。
ポケットティッシュの横タイプの基本サイズは横103mm×縦73mmとなります。
(正方形タイプやラベルタイプもありますが、ここではこの一般サイズですすめてゆきます)
印刷後、お客様の手元に届くのはその規定サイズで、『仕上がりサイズ』として断裁加工して納品する運びになます。
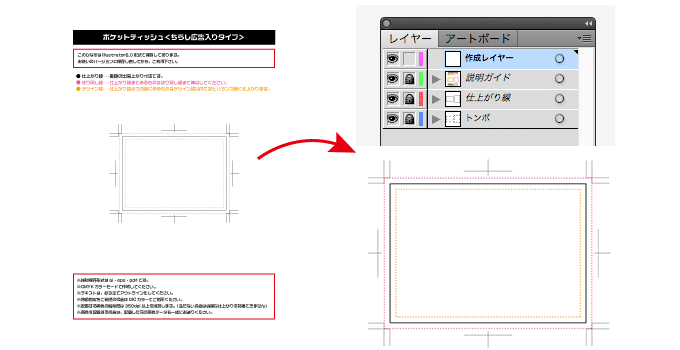
図のように仕上がりガイド(一番外の青い線)の外3mmにトンボをつけます。
工程で仕上がりサイズに断裁する際、このトンボに合わせて断裁することになります。トンボは線が2つ交差するカタチで構成されていますが、内側の線を『内トンボ』と呼び、 内トンボでコーナー同士を結ぶと『仕上がり線(=断裁位置)』が浮かび上がるというわけです。
トンボの付け方
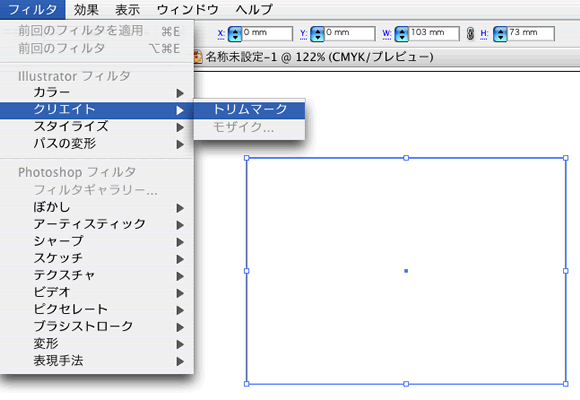
トンボはイラストレータ上では【トリムマーク】と呼ばれます。トンボの付け方は、トンボをつけたいオブジェクト(ここでは横103mm×縦73mmの長方形)を選択した状態で、【フィルタ】から【クリエイト】の中の【トリムマーク】を選択するだけです。
塗り足しの付け方
断裁の際、断裁位置が機械による物理的なずれを生む場合があり、その時、断裁位置(仕上がり線)ギリギリまでレイアウトしていると、文字や画像などが欠けてしまうことがあるので、 断裁位置(仕上がり線)より内3mmには、文字などは配置しないようにします。
(テンプレート内3mmの位置にガイドラインを引いているのはそのためです)
また、断裁位置(仕上がり線)より外方向へずれる場合、断裁位置(仕上がり線)ぎりぎりまでレイアウトしている(=『裁ち切り』)と、用紙の白地部分が見えてきてしまいますので、 断裁位置(仕上がり線)より外3mmまで延ばすようにするのが原則です。この部分を『塗り足し』と呼びます。
塗り足し部分は、断裁時に切られて無くなります。
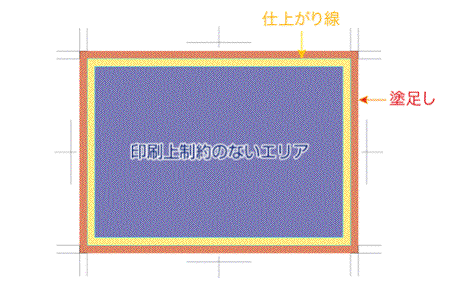
印刷特有の制約が全く無いエリアにデザイン要素をレイアウトすることが基本となります。
6.画像の解像度は足りていますか?
ここでは、デジタルカメラで撮影した画像を想定して、それを背景に引く場合の画像の扱いについて、説明してゆきます。まずはPHOTOSHOPで画像をひらいてみましょう。
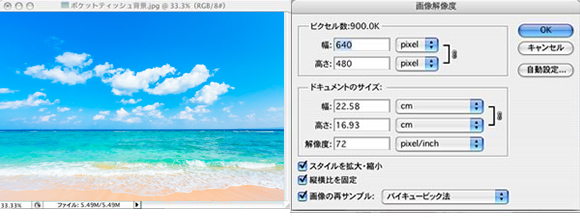
ここでは、211万画素のデジカメで撮影したものを使用するものとします。
■カラーモード:RGB
■画像解像度:72 ppi (pixel per inch)
■ピクセルサイズ:640×480 pixel
■ドキュメントサイズ:22.58×16.93cm
■画像フォーマット:JPEG
必要な画像解像度の計算方法
さて、このまま使用するとして、ポケットティッシュサイズ103×73mmに対して、十分といえるでしょうか?
その前に、画像の解像度とはどういうことか確認しておきましょう。
1インチ(=2.54cm)の中に『画素(=ピクセル)』がいくつ並んでいるかという単位のことを解像度といっています。フォトショップ上では pixel/inchと表記されますが、一般的にdpi「ディー・ピー・アイ(dot/inch)」と呼ばれます。
というわけで、実際、印刷されるときに必要な解像度は350dpiというのが一般的ですので,この72dpiの画像が350dpiに相当するように変換してみます。
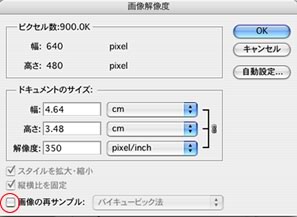
(1)画像の再サンプルのチェックを外しておきます
(2)解像度の数値を72から350(pixel/inch)に変えてみます
72dpiのままですと、プリントサイズは22.58×16.93cm(PHOTOSHOPではドキュメントサイズと呼んでいます)となりますが、350dpiに変換すると、4.64×3.48cmになります。
これはどういうことかといいますと、
1インチの中にいくつピクセルが並んでいるかということを計るのが解像度なので、ピクセルが多く並んでいる方が写真をきめ細かく再現できる、ということになり、この場合ですと、少なくとも数字上は、4.64×3.48cmの印刷物までしかキレイに印刷できない、ということになります。(もっとも、このような小さな印刷物ですと、あまり写真の極めまでは肉眼ではっきり認識できないかもしれません)なので、ポケットティッシュサイズが103×73mmですので、これに必要な解像度を計算してみましょう。
計算式は必要な長さをinch(1inch=2.54cm)当たりで割って印刷に必要な350dpiをかけると、画像の長さがピクセル換算できます。ここではポケットティッシュサイズが103×73mm、前回説明した、塗足しを左右上下各3mmずつ足した長さが、必要な長さになるので、(103+3×2)×(73+3×2)mmで、350dpiの解像度をもった幅10.9cm×高さ7.9cmの画像の大きさはどの程度必要か、というのを実際計算してみると・・・
・幅 10.9÷2.54×350dpi=1505pixel
・高さ 7.9÷2.54×350dpi=1085pixel
ということで、少なくとも幅1505pixel、高さ1085pixelの画像を用意する必要があるということになります。
通常のポケットティッシュ、ヨコサイズで、全面に画像を下敷きにすると考えると、デジカメの設定で、1600px×1200pxの画像を用意すれば写真のクオリティを保った印刷物となる、ということがわかっていただけたかと思います。
ちなみに、もとの72dpiの画像をそのまま350dpiに数字だけ引き延ばしても、画像の質は変わりません。なので、その点に注意して、あらかじめ、解像度の低い画像を使用する際には注意しましょう。
RGBモードからCYMKモードへの変換
つぎに、次はカラーモードをRGBから印刷用のCMYKへと変換してみます。
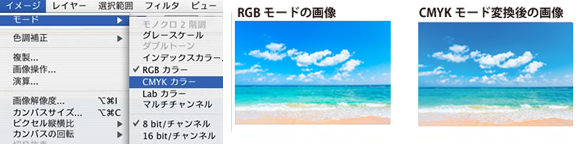
【イメージ】の【モード】のなかの【RGBカラー】モードを【CMYKカラー】に変えます。変換すると、鮮明なカラーが若干くすんでしまいました。このように、デジカメの写真を印刷用に変換しようとすると、鮮やかな 色味が抑えらてしまうのです。
画像の保存
解像度が十分足りた1600px×1200pxの画像、そしてそれをCMYKに変換したということにして、その画像をイラストレータ上に配置するため、いったん保存します。
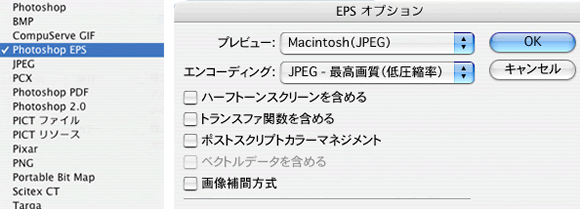
Photoshopには色んな保存形式がありますが、一番安定したPhotoshop EPS形式をお薦めします。
保存のEPSオプションですが、
Macintoshの場合では
・プレビュー→Macintosh(8bit/pixels)
・エンコーディング→JPG-最高画質(低圧縮率)基本はバイナリですが、画像容量が大きい場合最高画質(低圧縮率)で保存するとファイルサイズか大幅に削減され、印刷場もまったく問題ありません。
そして「ハーフトーンスクリーンを含める」「ベクトルデータを含める」「ポストスクリプトカラーマネジメント」「画像補間方式』いずれもチェックを外してください。

印刷しても大丈夫な画像が保存できました
Windowsの場合
・プレビュー→TIFF(8bit/pixels)
・エンコーディング→バイナリ
7.ライン・罫線とリッチブラックについて
『ラインデータ』には、『塗り』と『線』という2つの属性があります。【線だけ塗りなし】と【線と塗り両方あり】はラインデータですが【線なし塗りのみ】の場合はラインデータではありません。よってこの場合、線幅が/空欄になっているはずです。
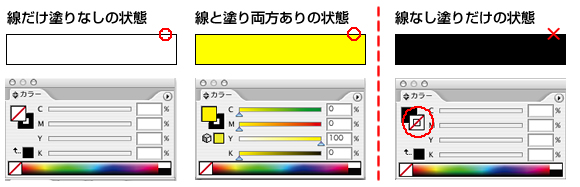
罫線を使うとき、注意しなければいけないのは、カラーパレットで『塗り』のみ色指定がされ、線幅が/(空欄)の設定状態になっているときです。このラインを印刷用語で【ヘアライン】と呼びます。つまり、この状態は【線なし塗りのみ】を意味しています。
このラインは、出力機で出力できる最も細い線となり、画面やプリンターではある程度の太さとして印刷されますが、通常の印刷ではかすれたような極細線になったり場合によっては出力されません。罫線を用いる場合、必ず0.25pt以上の線幅を設定するようにして下さい。
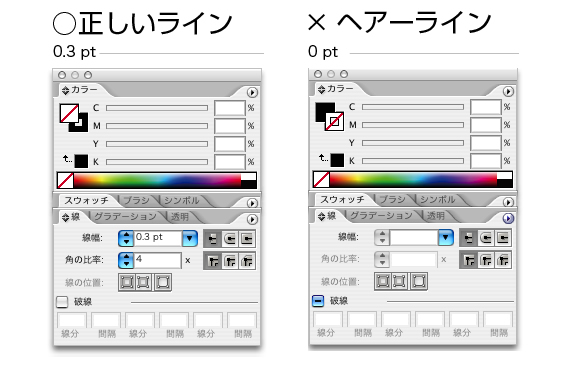
「線」にカラーが設定されていない場合、線幅は無効となります。
リッチブラックに注意する
同じ黒でもしまりのある黒にしたいときに、ブラック100%に対し、シアン、マゼンタ、イエローの各色を混合して『リッチブラック』と呼ばれる黒にします。推奨はK:100%に対し、C:60%、M:40%、Y:40%のリッチブラックです。
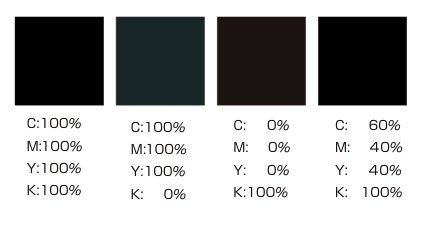
ただし、以下の点にご注意しましょう。
●各色の濃度を上げすぎると裏写りする(例:C:100%/Y:100%/Y:100%/K:100%の状態)
●また、印刷時に多量のインキによって紙が伸縮し、見当ズレを誘発する
●各色重ねるので、見当ズレを引き起こし、印刷したときに色がずれたりします。
●上記理由から、テキスト部には使用しない
フォトショップでご入稿の際のチェックポイント
- ひな形は正しいものをお使いですか?
- 塗り足しはありますか? 文字やロゴなどぎりぎりに配置されていませんか?
- CMYKカラーで作成されていますか?
- Tマークがある書体レイヤーは残っていませんか?
- 隠しレイヤーは残していませんか?
- 制作したレイヤーはひとつに統合されていますか?
- ガイドやトンボとデータを一緒に統合していませんか?
- 画像の解像度は足りていますか?
1.ひな形をダウンロードします
弊社ひな形ページより該当するサイズをダウンロードします。
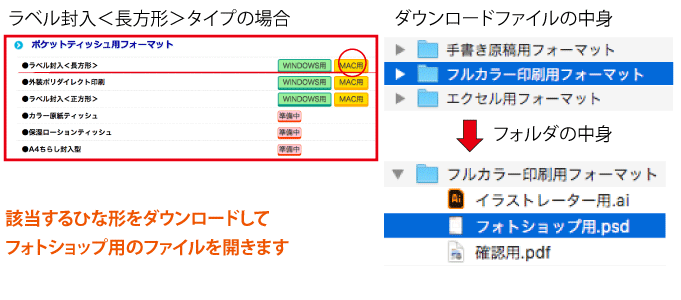
2.ひな形を開きレイアウトします
レギュラーサイズ<フルカラー印刷用>フォルダにあるフォトショップのデータを開きます。
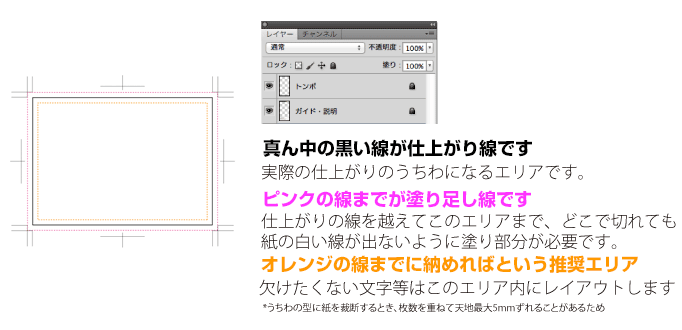

3.カラーはCMYKモードですか?
ひな形はCMYKモードで作成していますので、RGBモードに変更しないでそのままご使用下さい。
また、配置画像はすべてCMYKカラーに自動的に変換されます。
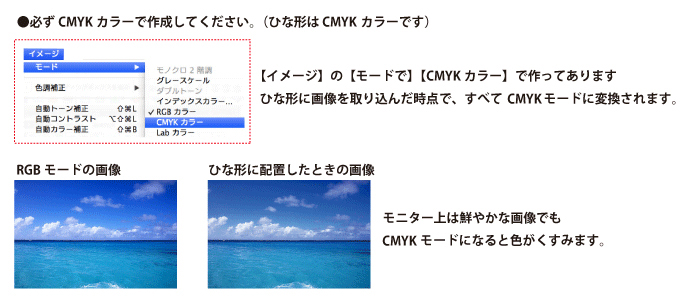
4.テキストレイヤーはそのままにしないで下さい
フォトショップ上で書体を入力したたままの状態で入稿すると、環境が変わって文字が正しく表示されません。
必ず、ラスタライズするか、レイヤーを統合してご入稿下さい。
レイヤーを統合する際は、ガイドやトンボといったあらかじめロックしたレイヤーと一緒に統合しないで下さい。
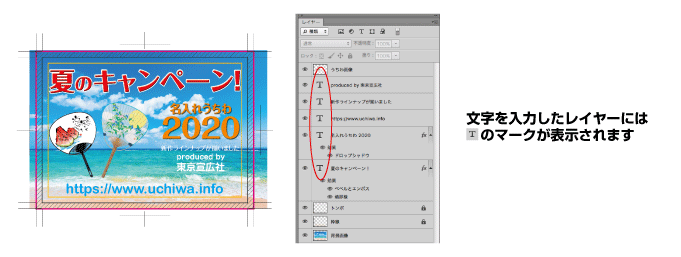
5.ご自身で使用したレイヤーをすべて統合します
「トンボ」「ガイド・説明」以外の使用したレイヤーをひとつに統合します。余分なレイヤーが残っていると印刷に不備が生じたり、トラブルの原因になります。
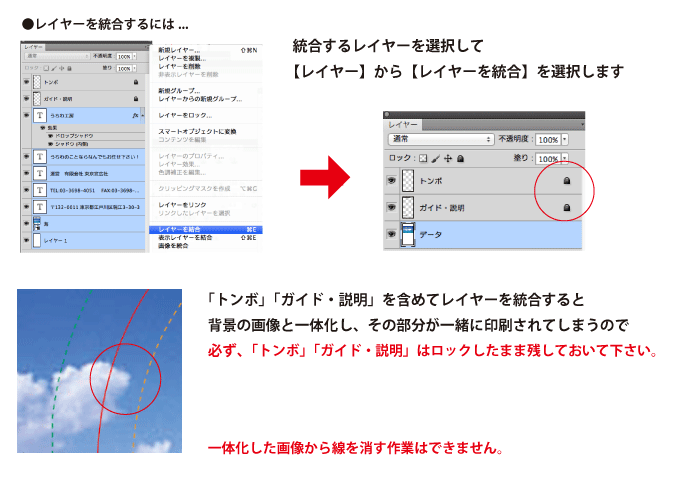
データに使用しない、余分なレイヤーが残っていると印刷に不備が生じたり、トラブルの原因になります。
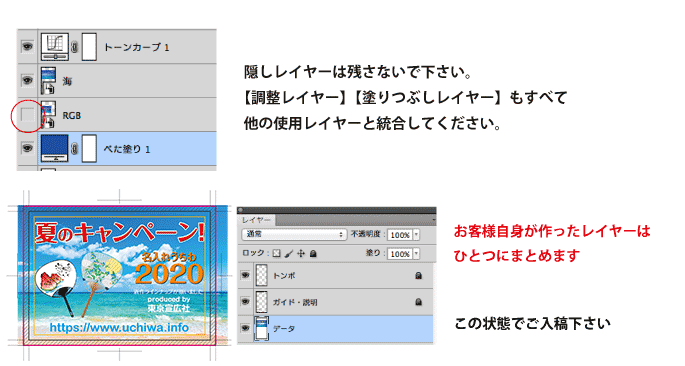
6.psdデータで保存します。
フォトショップにて保存するとそのままPSDデータになります。
- Illustrator

-
- ◆推奨保存形式はai・eps・pdfです。
- ◆CMYKカラーモードで作成してください。
- ◆バージョンは最新のバージョンCCまで対応しています。
- ◆テキストは、必ず全てアウトライン化してください。
- ◆特色指定をご希望のお客様はDICカラーで色をご指示ください。
- ◆画像を配置する場合は、グレースケールモードで600dpi以上のものをご使用ください。
- ◆配置した元の画像データも一緒にお送りください。
- (オーバープリント設定されていてもチェック対応はしておりませんので、弊社では責任を負いかねます)
- Photoshop

-
- ◆推奨保存形式はpsd・eps・pdfです。
- ◆グレースケールモードで作成してください。
- ◆推奨解像度はグレースケールモードで600dpi必要です。(モノクロ2階調画像を含む)
- ◆バージョンは最新のバージョンCCまで対応しています。
- ◆入稿時はレイヤーをすべて統合した状態でお送りください。フォントデータがレイヤーにある場合統合されていないデータの場合、フォントが正常に反映されません。
- ※レイヤーを統合したデータは修正できなくなりますので、元データとして別途保管してください。
通常の入稿方法
- メール入稿

- WEB入稿

-
- 容量が5MB以上ある場合や、データが大量にある場合は、下記の無料データ配送サービスをご利用いただきますと、簡単に入稿できます。
- ●firestorage(登録無で250MBまでOK)●GigaFile便(登録無で2GBまでOK)
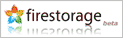
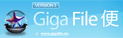
- 郵送入稿

-
- USB・CD・DVDメディアなどにデータを焼いていただき、下記の弊社住所までお送り下さい。
※納期に余裕のない場合は、メール入稿やWEB入稿をお願い致します。 
- ※データ返却が必要か不必要かをお知らせ下さい。
- USB・CD・DVDメディアなどにデータを焼いていただき、下記の弊社住所までお送り下さい。